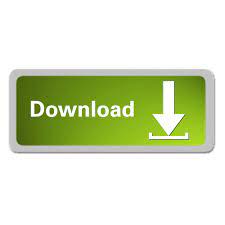
Preview your project in the Player panel, adjusting settings and keyframes to get the effect you want.Ĭlick OK to return to the main application, where your 3D title appears on the Timeline. In the Timeline panel, start setting key frames so you can apply changes to the style and movement of the text. Modify the settings for the text object to get the look you want. Here are the basic steps for creating a 3D title:Ĭhoose a preset text object or work with the default text object. If you have multiple objects in your project (separate words or letters, for example), you can choose which object you want to display in the timeline by using the Object List drop-down menu above the key frame headers. A toolbar lets you type specific values for key frames and switch between Move, Rotate, and Resize modes so you can make interactive changes in the Player panel. Timeline: Lets you add keyframes to your title project. Settings: Customize your text by choosing settings for Text, Color, Texture, Bevel, Opacity, Lights and more. Use the playback controls to preview your 3D title.
Download corel motion studio 3d movie#
Player: Lets you view your 3D text and work interactively with it to set position, orientation, and more. Make your movie epic with custom 3D titles, stunning effects and 3D animation Corel MotionStudio 3D is packed with easy-to-use tools for 3D graphics, animated text, particle effects, motion blur and more.
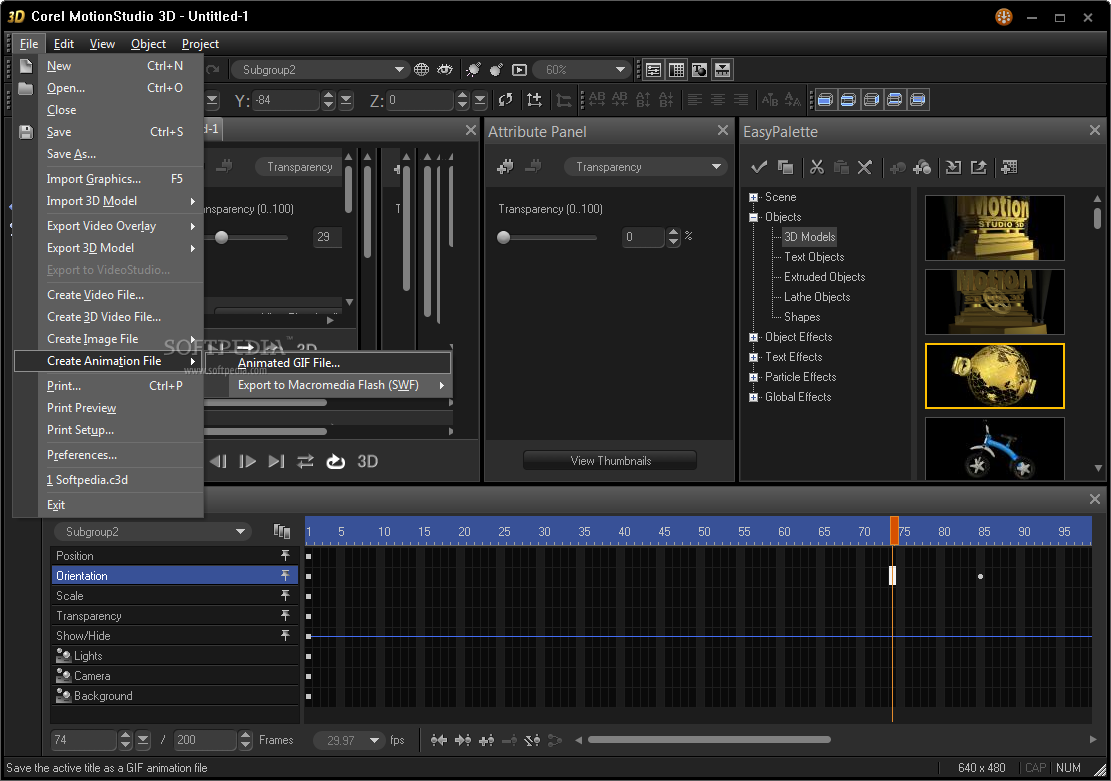


Presets: Lets you get started quickly with ready-made Text Objects and styles, including lighting, camera, and material options. The 3D Title Editor window consists of the following panels: For example, you can create a metallic gold title that spins on and off screen or you can create a title where each letter or word scales and moves independently. You can control the look of the text as well as how it moves across the screen. You can use the 3D Title Editor to create three-dimensional titles for your Pinnacle Studio movie projects.
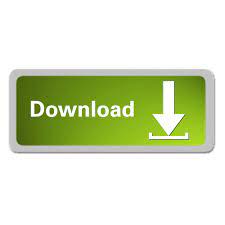

 0 kommentar(er)
0 kommentar(er)
